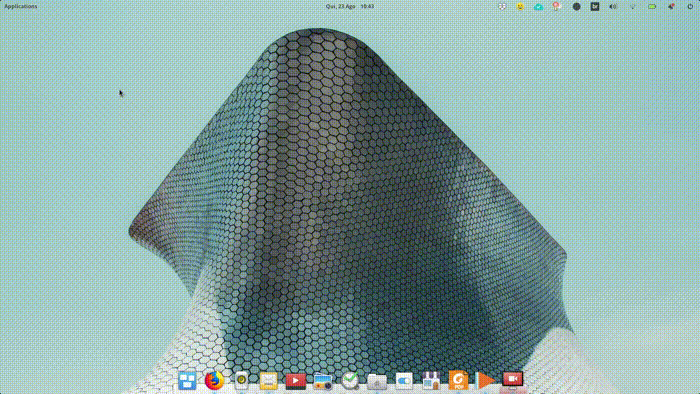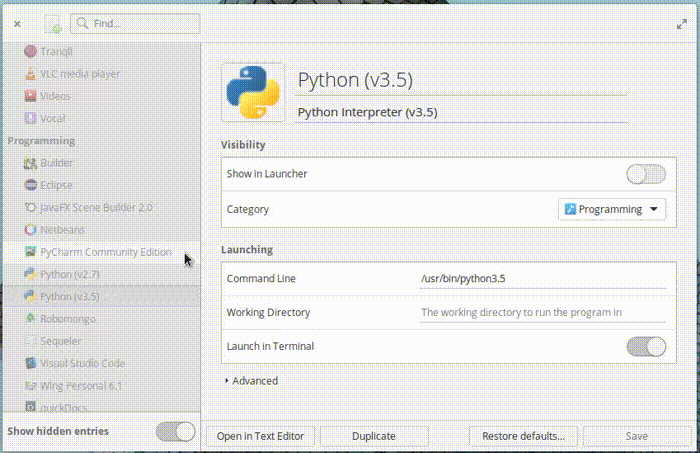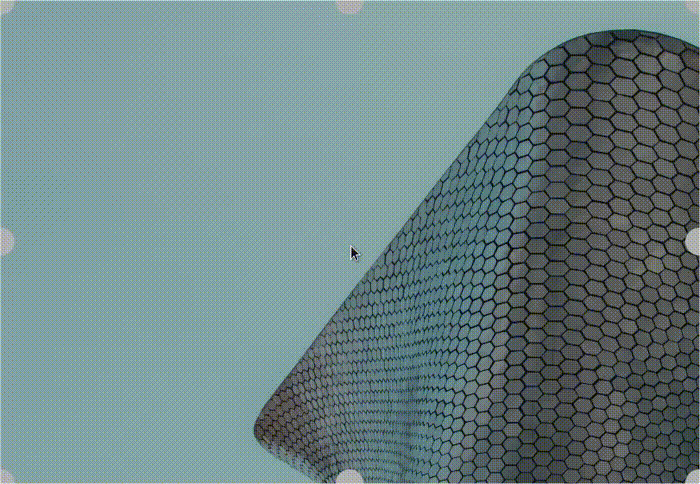I hate when my apps doesn't show up in the launcher too 😒😒
I think AppEditor can solve your problems, it's a great app for editing our launcher/slingshot entries. Link: AppEditor
I will try to show you a practical example, hope it can help.
Goal: Create an icon to launch the Python Interpreter. As you can see I have no Python Interpreter in my Programming Section.
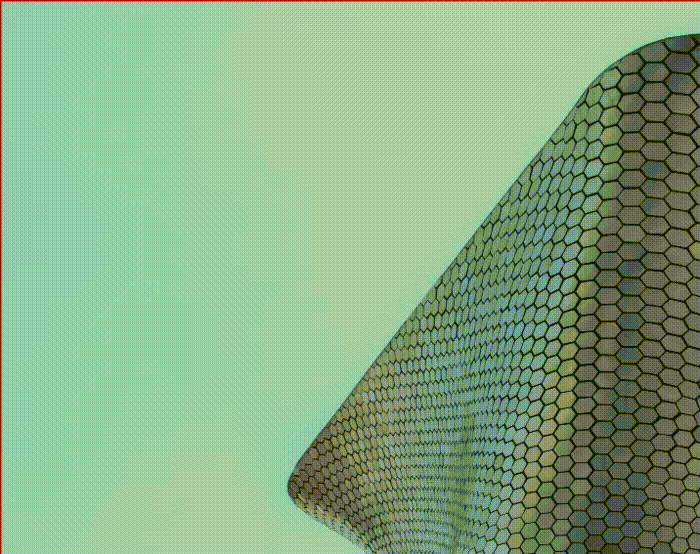
As we can see there's no Python in Programming here as well:
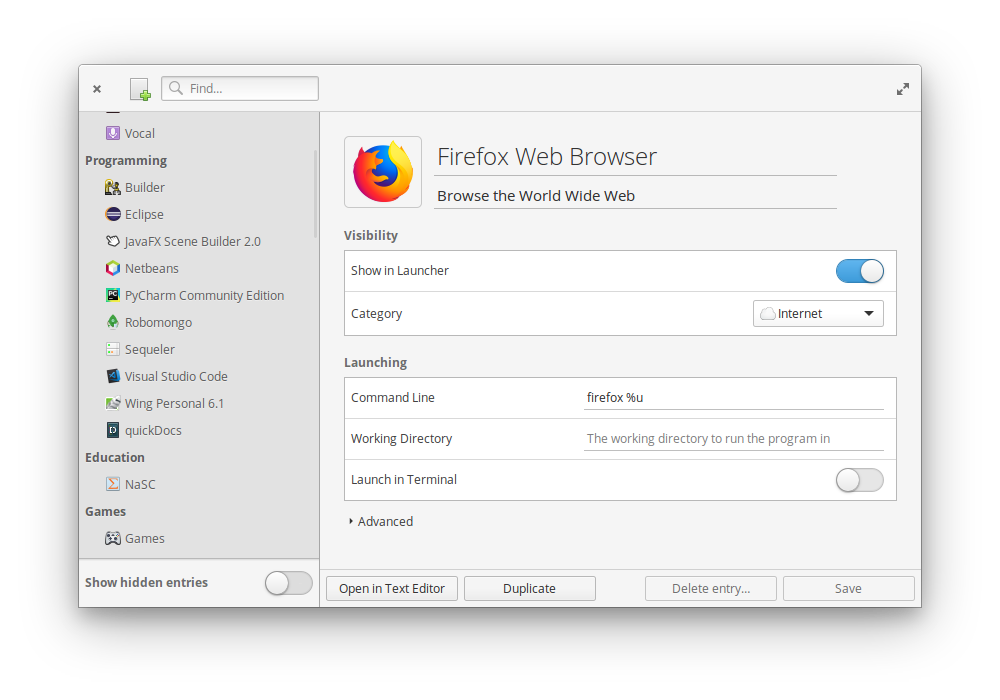
Step 2. Activate -> Show hidden entries
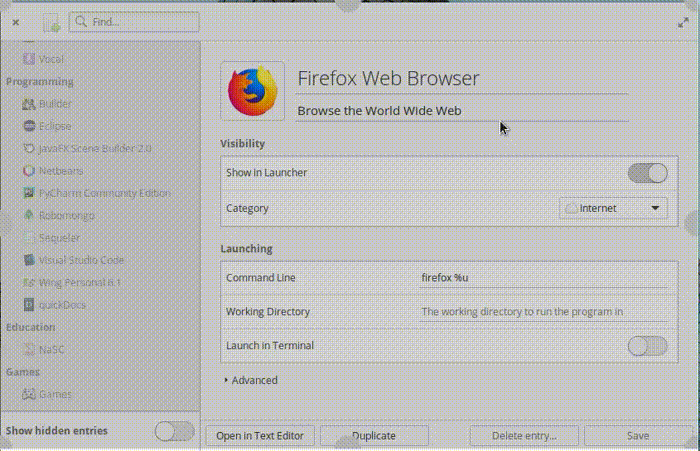 Wow! Look who's here. Python it self! I will activate the 3.5
Wow! Look who's here. Python it self! I will activate the 3.5
Step 3. Activate -> Show in Launcher. Don't forget to Save
That's it! You can play and change the categories and even edit the myapp.desktop file directly. In most cases this will work, of course we'll find some exceptions.
Manual alternative
Somtimes the .desktop file exists already but there's something wrong in the configs, check if they already exist in your .desktop files directory with the command: ls ~/.local/share/applications Check if there's a myapp.desktop already.
if not, you can create it yourself following the next steps.
Create a .desktop file in ~/.local/share/applications/myapp.desktop (you can use AppEditor to create a new one and it will give the same result)
Manual Ex: touch ~/.local/share/applications/chrome-browser.desktop
this example command would create a chrome-browser.desktop or you can use any text editor and just save there.
The contents of the .desktop file:
[Desktop Entry]
Encoding=UTF-8
Type=Application
Name=Python(v3.5) #Application name, Chrome for example
Comment=Python Interpreter #This will show up on mouse hover
Icon=/usr/share/pixmaps/python3.5.xpm #icon full path or the application name ex. chrome
Exec=/usr/bin/python3.5 #path to the program executable
Categories=Development; #the category it will show up
Terminal=false
StartupNotify=true
Example2. My manually crated netbeans.desktop launcher, in ~/.local/share/applications/netbeans.desktop
[Desktop Entry]
Encoding=UTF-8
Type=Application
Name=Netbeans
Icon=/home/felipe/Downloads/apps/netbeans/nb/netbeans.png
Exec=/home/felipe/Downloads/apps/netbeans/bin/netbeans
Comment=Netbeans IDE
Categories=Development;
Terminal=false
StartupNotify=true
The executable is located in my Downloads/apps/netsbeans/bin directory